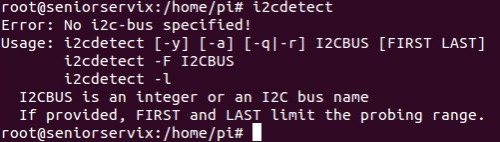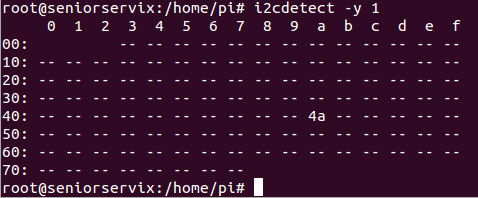Blog 03
Hello,
I wanted to make it possible to show the temperature + time on a Raspberry Display. Before that I am going to try other little things so that I can get some experience. What I am now going to make possible is that text that I write in the shell as code will be printed on screen.
( So that I know how to print text on the display )
For getting it to work I first had to get the latest BitWizard tool.
git clone https://github.com/rewolff/bw_rpi_tools.git
(after reboot) Add it in the i2c the group
sudo gpasswd -a pi i2c
For adding user pi to group i2c
To look if it is added:
groups
Which will give as result
pi adm dialout cdrom sudo audio video plugdev games users netdev gpio i2c spi input
(Your list can of course be bigger or smaller. If it atleast has the i2c everything is fine)
sudo -s
This code is for getting in the root, so that I don't have to type: sudo anymore.
This is handy because many commands need sudo.
apt-get install i2c-tools
To install the i2c-tools you downloaded.
To make the raspberry in boot modes:
cd /boot
/boot/config.txt
nano config.txt
In the config.txt you have to remove the # from:
#dtparam=i2c_arm=on
( you have to scroll down to find it )
When you then reboot the raspberry he will directly use the code. With the code he then knows he I connected to the i2c display. (To reboot you just have to type: reboot)
To finally look when rebooted if he actually can see him:
sudo -s i2cdetect
To check if it works:
It will show the location of the i2c.
modprobe i2c-dev i2cdetect -y 1
Which should give as result:
reboot if it doesn't appear this can happen if you didn't activate the right code. If that doesn't help go to:*
cd bw_rpi_tools/ cd bw_tool/ make make install cp bw_tool /usr/bin
These steps are for to install the bw_tool
( If you have a Raspberry pi 1, you have to replace /dev/i2c-1 with /dev/i2c-0 )
To write the text:
bw_tool -I -D /dev/i2c-1 -a 94 -t 'Hello' bw_tool -I -D /dev/i2c-1 -a 94 -t ' Dave'
To remove all the printed text from the screen use the code:
- bw_tool -I -D /dev/i2c-1 -a 94 -w 10:0
(for other commands go to the the wiki from the user interface:
Read example: In write ports: If you have 0x13 – set backlight ( b has to be after the code to say that it is in byte )
you should type:
bw_tool -I -D /dev/i2c-1 -a 94 -w 13:90
To give a high backlight
bw_tool -I -D /dev/i2c-1 -a 94 -w 13:10
To get a really low backlight.
So now I have printed my first text on the raspberry display. Later I want to get with these the possibility to get a temperature visible.
- also experienced that this all eventually didn't work on my display the raspberry was saying:
I2C_rpi_ui 1.6 A: 94
As you can see on the image
But if you don't have that and have that the raspberry is saying something like; A: 1
you have to change this or always write to
a -1 to say Hello, Dave.
Example:
bw_tool -I -D /dev/i2c-1 -a 1 -t "Hello, Dave."
with i2cdetect you will also get this:
modprobe i2c-dev i2cdetect -y 1
but then without the 4a displayed on your screen.
But you can change the problem with these commands:
bw_tool -I -D /dev/i2c-1 -a 0 -w f1:55 F2:aa f0:94
and to remove and connect the display again.
bw_tool -I -D /dev/i2c-1 -a 94 -W 14:0
to restart the display
Now we can explore the things we can do with the Raspberry interface.